It seems like February is the odd month out. Only 28 measly days, not even a 30 day month, let alone a big, tough 31 day month. The best it gets for February is once every four years when it gets an extra day, but even then it's still one day short of being a full month. And to top it all off, no one pronounces the "R" in the right place in February.
Here's my thought: what if we had 13 four week months? Make every month like February. That would give us 364 days, then we could have one day as New Year's Day and every four years we would get a two day New Year holiday to celebrate the leap year.
I move that the new month be called Jamesuary (or Woodtember) to continue the tradition of honoring the person who decided to add the new month.
Who's with me?
Also, I found this guy, only after I came up with my plan.
Monday, February 28, 2011
Friday, February 25, 2011
Don't Lie to Make Friends
I'm not suggesting that any one of you would intentionally tell a lie. But sometimes we can mislead people with information that doesn't paint the whole picture. For example, a recent "study" published by the AIM Group calls Craigslist, "a cesspool of crime." Citing hundreds of crimes committed by people using the free, online classified site to connect with their victims.
In one year, from February 2010 to February 2011 they cataloged 330 crimes linked to Craigslist including 12 murders (10 of which were by the infamous Craigslist Killer). That's staggering and shocking. But that's where this publication leaves off. Not once in the entire study does it mention the number of ads on Craigslist or the number of users participating in the site.
Over the same time that those crimes were taking place, Craigslist had 56 million different people visit the site with half a billion page views. There are about 50 million new ads posted to the site each month (for a total of 600 million new ads a year). So the 330 crimes are out of millions of ads and people participating in the site. That's a crime to user rate of: 0.0006%. More than that is a crime to ad rate of: 0.000055%. Compare that to the lowest crime rate in any US city over 250,000 people (Plano, TX) which is 1.7%. You are 2,884 times more likely to be the victim of violent crime by living in the safest city in America than you are by participating on Craigslist.
So calling Craigslist "a cesspool of crime" is a bald faced lie based on half-truths and poorly constructed research. Do not blindly spout statistics to support your point without first checking the sources. Even if you don't intend to, you might end up lying to people and broken trust is very difficult to mend.
How do you use statistics well in your presentations? How do you protect the truth?
In one year, from February 2010 to February 2011 they cataloged 330 crimes linked to Craigslist including 12 murders (10 of which were by the infamous Craigslist Killer). That's staggering and shocking. But that's where this publication leaves off. Not once in the entire study does it mention the number of ads on Craigslist or the number of users participating in the site.
Over the same time that those crimes were taking place, Craigslist had 56 million different people visit the site with half a billion page views. There are about 50 million new ads posted to the site each month (for a total of 600 million new ads a year). So the 330 crimes are out of millions of ads and people participating in the site. That's a crime to user rate of: 0.0006%. More than that is a crime to ad rate of: 0.000055%. Compare that to the lowest crime rate in any US city over 250,000 people (Plano, TX) which is 1.7%. You are 2,884 times more likely to be the victim of violent crime by living in the safest city in America than you are by participating on Craigslist.
So calling Craigslist "a cesspool of crime" is a bald faced lie based on half-truths and poorly constructed research. Do not blindly spout statistics to support your point without first checking the sources. Even if you don't intend to, you might end up lying to people and broken trust is very difficult to mend.
How do you use statistics well in your presentations? How do you protect the truth?
Labels:
AIM Group,
craigslist,
lying,
statistics,
study,
truth
Thursday, February 24, 2011
Prepare to be Favored
If "Luck favors the prepared," then how do you prepare so that you'll be ready when luck happens?
The first thing to do is also one of the The 7 Habits of Highly Effective People from Stephen Covey: Begin with the end in mind. Essentially, prepare for what you want to happen. So, your first step is to figure out what it is that you want to happen due to your work, your preaching, your presenting, your writing. What's the best possible scenario that could come from your work? That's what you want to prepare for.
from Stephen Covey: Begin with the end in mind. Essentially, prepare for what you want to happen. So, your first step is to figure out what it is that you want to happen due to your work, your preaching, your presenting, your writing. What's the best possible scenario that could come from your work? That's what you want to prepare for.
Imagine that your best case is that your church will explode with growth as people pour in to get on board with your mission. What would it take to prepare for that? I would think that you would need to have a clearly articulated mission that could be shared by anyone in the church using no more than a pen and the back of a napkin. You would need to have leaders in place to train and equip all the people coming in. And you would need to have the materials to educate new comers about your beliefs and culture. So you would want to prepare by equipping leaders and teachers to share the mission that you clarified. Until you have those things in place, your preferred outcome can't really happen. Now, there's no guarantee that it will happen if you prepare everything just right, but you can make it almost impossible to happen if you don't prepare.
How does the end you have in mind affect the way you preach now? What changes should you make today to prepare for the future you want to see?
(Note: The book link earns me a small commission on any sales.)
The first thing to do is also one of the The 7 Habits of Highly Effective People
Imagine that your best case is that your church will explode with growth as people pour in to get on board with your mission. What would it take to prepare for that? I would think that you would need to have a clearly articulated mission that could be shared by anyone in the church using no more than a pen and the back of a napkin. You would need to have leaders in place to train and equip all the people coming in. And you would need to have the materials to educate new comers about your beliefs and culture. So you would want to prepare by equipping leaders and teachers to share the mission that you clarified. Until you have those things in place, your preferred outcome can't really happen. Now, there's no guarantee that it will happen if you prepare everything just right, but you can make it almost impossible to happen if you don't prepare.
How does the end you have in mind affect the way you preach now? What changes should you make today to prepare for the future you want to see?
(Note: The book link earns me a small commission on any sales.)
Wednesday, February 23, 2011
Luck Favors the Prepared
Louis Pasteur, the creator of the method known by his name, first connected disease to micro-organisms. Through countless hours of experimentation he refined his hypothesis to the point where he could consistently eliminate infection in patients by washing his hands. His theories also led to sterilizing food with heat so food could keep longer. Because of his discoveries untold millions have survived hospital stays that would have killed them previously. Due to his work billions of people have had access to cheaper, safer, longer-lasting food.
Pasteur didn't say: "Luck favors the prepared," but something very close, "Chance favors the prepared mind." Yesterday I mentioned that self promotion is a bit like gambling, you never really know if things will work out. However, you can never be lucky if you don't work hard to put yourself in the right position first. Pasteur may have been lucky to find the reason for infection and food spoilage, but he only did so because he built on the work of scientists before him who discovered microscopes and microbes.
Prepare yourself for possibility that your next sermon will transform your church. Prepare yourself for the chance that your next blog post will get five thousand hits. Prepare yourself, or you won't be ready when and if luck knocks.
How do you need to prepare your mind? What chance are you hoping for?
Pasteur didn't say: "Luck favors the prepared," but something very close, "Chance favors the prepared mind." Yesterday I mentioned that self promotion is a bit like gambling, you never really know if things will work out. However, you can never be lucky if you don't work hard to put yourself in the right position first. Pasteur may have been lucky to find the reason for infection and food spoilage, but he only did so because he built on the work of scientists before him who discovered microscopes and microbes.
Prepare yourself for possibility that your next sermon will transform your church. Prepare yourself for the chance that your next blog post will get five thousand hits. Prepare yourself, or you won't be ready when and if luck knocks.
How do you need to prepare your mind? What chance are you hoping for?
Labels:
chance,
Louis Pasteur,
luck,
preparation
Tuesday, February 22, 2011
Self Promotion and Rolling the Dice
Working in online media creates some odd situations for the average preacher. One thing that comes up is the self promotion that is necessary to be successful online. If you want to have a good blog you need to find ways to attract readers (please tell your friends). If you want to have a good presence on Twitter you need followers. If you want to connect through Facebook you need to have friends. At some level there is self promotion throughout the process. You gain readers, follower or friends so that you can tell them about what you're doing.
Working online is also a bit like rolling dice. You know what you hope will happen, but you can't accurately predict with will actually happen. My all-time most popular blog post is entitled Jack of All Trades, Master of None. I think it's a good post, but I've felt much more proud of other posts. I've worked harder to drive traffic to my site by mentioning popular search terms (iPad, Android, PowerPoint) only to find that isn't very successful. The one that hits the top results is the iPad and it's a distant fourth place. Sometimes success in online media is a bit like rolling the dice. You just get lucky.
But in order to get lucky you need to be in place to reap the benefits. My one blog post wouldn't have near the impact if there were no other blog posts. Google wouldn't carry my results very high if I hadn't been blogging consistently for over a year. Twitter followers won't appear if you aren't producing good content. Facebook friends won't materialize if you don't sign up for an account.
How do you use online media for self promotion? How has it worked for you?
Working online is also a bit like rolling dice. You know what you hope will happen, but you can't accurately predict with will actually happen. My all-time most popular blog post is entitled Jack of All Trades, Master of None. I think it's a good post, but I've felt much more proud of other posts. I've worked harder to drive traffic to my site by mentioning popular search terms (iPad, Android, PowerPoint) only to find that isn't very successful. The one that hits the top results is the iPad and it's a distant fourth place. Sometimes success in online media is a bit like rolling the dice. You just get lucky.
But in order to get lucky you need to be in place to reap the benefits. My one blog post wouldn't have near the impact if there were no other blog posts. Google wouldn't carry my results very high if I hadn't been blogging consistently for over a year. Twitter followers won't appear if you aren't producing good content. Facebook friends won't materialize if you don't sign up for an account.
How do you use online media for self promotion? How has it worked for you?
Labels:
android,
ipad,
jack of all trades,
online,
PowerPoint,
social media
Monday, February 21, 2011
Purposeful use of Technology
Technology isn't necessarily good. I know that my whole blog is predicated on the notion that the use of technology to amplify the message of sermons is a good thing. I still think that, but I don't think that technology is inherently good.
Technology is a tool. We can use it to benefit preaching, ministry and life, but it can also be a tool that pull us apart and divides us from each other. It can feel like we're more connected to people if we have hundreds of friends on Facebook, but our true interaction with them is limited and superficial. Realizing the power of the tool we're using is important.
You wouldn't use a saw to drive a nail because that's not the right use for the tool. It's important to find and limit the use of technology to its purpose. Facebook is a great tool for connecting with lots of people and keeping in touch with old friends, but deep conversations need to be had on the phone or in person (or over Skype). PowerPoint is a great tool for projecting images and video, but it's not the right tool to carry an entire message, nor it is supposed to offer projected outlines and bullet points. If that's what you want to do, create a document and hand it to people rather that projecting it.
Use technology, but use it with a purpose and use it in line with the its strengths.
Technology is a tool. We can use it to benefit preaching, ministry and life, but it can also be a tool that pull us apart and divides us from each other. It can feel like we're more connected to people if we have hundreds of friends on Facebook, but our true interaction with them is limited and superficial. Realizing the power of the tool we're using is important.
You wouldn't use a saw to drive a nail because that's not the right use for the tool. It's important to find and limit the use of technology to its purpose. Facebook is a great tool for connecting with lots of people and keeping in touch with old friends, but deep conversations need to be had on the phone or in person (or over Skype). PowerPoint is a great tool for projecting images and video, but it's not the right tool to carry an entire message, nor it is supposed to offer projected outlines and bullet points. If that's what you want to do, create a document and hand it to people rather that projecting it.
Use technology, but use it with a purpose and use it in line with the its strengths.
Labels:
facebook,
PowerPoint,
purpose,
skype
Friday, February 18, 2011
Inserting Video in PowerPoint (part 4) - Saving YouTube Videos
Sure you learned yesterday how to drop that YouTube video into a PowerPoint presentation when you computer is connected to the internet. But what do you do when you need to take the presentation on the road and you don't know if you'll have internet access when you get there? YouTube doesn't have a way to save the videos from the site so that you always have to go back to them to get the content. Unless . . .
The YouTube Options (YTO) extension for Google Chrome allows you to download the YouTube video to your computer's hard drive. First of all, you should probably be using Google Chrome as your web browser. It's fast, stable, and extensible (which means you can add all sorts of goodies to it). YTO shows you a YouTube video and then gives you a few download links underneath the video in either FLV or MP4 format. Either way you'll need to convert it to play nice with PowerPoint, so grab the highest resolution file you can (look for the largest number). This will keep your video from looking too grainy when you project it.
Once you've saved it, convert it into a PowerPoint friendly format (remember how?) and plug it into the presentation. Now that you know this information you're never going to give it up.
What YouTube video needs to go in your next PowerPoint?
The YouTube Options (YTO) extension for Google Chrome allows you to download the YouTube video to your computer's hard drive. First of all, you should probably be using Google Chrome as your web browser. It's fast, stable, and extensible (which means you can add all sorts of goodies to it). YTO shows you a YouTube video and then gives you a few download links underneath the video in either FLV or MP4 format. Either way you'll need to convert it to play nice with PowerPoint, so grab the highest resolution file you can (look for the largest number). This will keep your video from looking too grainy when you project it.
Once you've saved it, convert it into a PowerPoint friendly format (remember how?) and plug it into the presentation. Now that you know this information you're never going to give it up.
What YouTube video needs to go in your next PowerPoint?
Thursday, February 17, 2011
Inserting Video in PowerPoint (part 3) - YouTube Videos
So many good videos are found on YouTube rather than through other media sources. How can you get those viral videos that make everyone stop and stare at a computer screen up on the big screen during your PowerPoint?
The first way to do this is by embedding the YouTube video into your PowerPoint presentation as a streaming video. This means that you will need to have an active connection to the internet during your presentation for the video to play correctly.
Open up PowerPoint and click on the circular Office button in the upper left hand corner, then click on the PowerPoint Options button. Click the Popular link on the left then check the box next to Show Developer Tab and click OK. Now you can click on the Developer tab from the main page. Click on the icon that looks like a hammer crossed with a wrench (for More Tools) then scroll down to Shockwave Flash Object and click on OK. Click-drag a box on the slide to define the area for your new object.
Jump on over to YouTube and grab that video of a baby panda sneezing double rainbows. Click the Share button and grab the URL code by copying it. Head back to PowerPoint and right click on that object you just made. Click on Properties then click Movie. Paste in the embed code from YouTube. Delete "watch?" and replace the "=" with "/" then click the "X" and close it down. You can now play your presentation with the YouTube clip right in it.
Check out the video below for a tutorial to get you up and running.
The first way to do this is by embedding the YouTube video into your PowerPoint presentation as a streaming video. This means that you will need to have an active connection to the internet during your presentation for the video to play correctly.
Open up PowerPoint and click on the circular Office button in the upper left hand corner, then click on the PowerPoint Options button. Click the Popular link on the left then check the box next to Show Developer Tab and click OK. Now you can click on the Developer tab from the main page. Click on the icon that looks like a hammer crossed with a wrench (for More Tools) then scroll down to Shockwave Flash Object and click on OK. Click-drag a box on the slide to define the area for your new object.
Jump on over to YouTube and grab that video of a baby panda sneezing double rainbows. Click the Share button and grab the URL code by copying it. Head back to PowerPoint and right click on that object you just made. Click on Properties then click Movie. Paste in the embed code from YouTube. Delete "watch?" and replace the "=" with "/" then click the "X" and close it down. You can now play your presentation with the YouTube clip right in it.
Check out the video below for a tutorial to get you up and running.
Labels:
inserting media in PowerPoint,
video,
youtube
Wednesday, February 16, 2011
Inserting Video in PowerPoint (part 2) - Converting Video Files
Often the problem with putting a video clip into PowerPoint isn't just about finding the file, but it's about making sure the video file is in the right format for PowerPoint to play it. There are dozens of video formats, and PowerPoint can play many of them, but sooner or later (sooner) you'll come across a video file that won't play in PowerPoint.
A while ago I highlighted one video conversion tool called FreeMake. Which is drop, dead simple for getting video files into PowerPoint. You open up FreeMake, point to that disobedient video clip and click the big, bad WMV button at the bottom. Ipso-facto, presto-chango, you've got a video that will work. No fuss, no muss.
Another option is to use a program like Handbrake, which is a bit more full featured. But that also means it's a bit more complicated to use. The added functionality means that with Handbrake you can encode video for different devices, for example you could format a video to fit perfectly on an iPod or iPhone. You could tweak the video to play correctly on an iPad or a Galaxy S Tablet.
In Handbrake, you click on the "Source" button in the upper left to point to the video file or DVD (which I'll cover tomorrow) you want to convert, then you can choose one of the preset options from the list on the right or manually select every last feature you want. For getting the video file into PowerPoint you want to choose the "Normal" preset.
If you find yourself converting files nearly every week, you might want to get Handbrake since it can do neat things like batch-convert a bunch of file and it gives you a lot more options for the finished product. If you are just converting video files rarely, then go with FreeMake.
What video conversion stories do you need to share? What's your favorite tool?
A while ago I highlighted one video conversion tool called FreeMake. Which is drop, dead simple for getting video files into PowerPoint. You open up FreeMake, point to that disobedient video clip and click the big, bad WMV button at the bottom. Ipso-facto, presto-chango, you've got a video that will work. No fuss, no muss.
Another option is to use a program like Handbrake, which is a bit more full featured. But that also means it's a bit more complicated to use. The added functionality means that with Handbrake you can encode video for different devices, for example you could format a video to fit perfectly on an iPod or iPhone. You could tweak the video to play correctly on an iPad or a Galaxy S Tablet.
In Handbrake, you click on the "Source" button in the upper left to point to the video file or DVD (which I'll cover tomorrow) you want to convert, then you can choose one of the preset options from the list on the right or manually select every last feature you want. For getting the video file into PowerPoint you want to choose the "Normal" preset.
If you find yourself converting files nearly every week, you might want to get Handbrake since it can do neat things like batch-convert a bunch of file and it gives you a lot more options for the finished product. If you are just converting video files rarely, then go with FreeMake.
What video conversion stories do you need to share? What's your favorite tool?
Labels:
converters,
FreeMake,
handbrake,
inserting media in PowerPoint,
video
Tuesday, February 15, 2011
Inserting Video in PowerPoint (part 1) - The Basics
Just like with audio clips, there are many reasons why you shouldn't use video clips in your PowerPoint presentations. If you have a short video that will add to your message and help your audience connect with your point better, then you can add the video to your presentation. But don't let me catch you trying to insert just anything or I'll be very cross. OK? OK, then.
The first step is the click on the "Insert" tab (when using PowerPoint 2007 or later, otherwise click on the "Insert" menu). Then click on the "Movie" button and select either "Movie from File..." or "Movie from Clip Organizer..."
If you choose the "Clip Organizer" you won't really find movies, per se, rather you'll see moving images. For example you might find a running cartoon image that will cycle through a set of motions endlessly during your presentation. Don't use these . . . ever. These are cute but pointless and annoying. They will do more to distract from what you're trying to say than to help your point. Do not use these clips.
Choosing a movie file means you point to a location on your computer where a movie is located and then PowerPoint uses its built in media player software (basically Windows Media Player) to play the video clip you selected. Once you get the video into PowerPoint you want to choose how it will play in the presentation. As soon as the file is inserted you are presented with the choice to have the video play automatically or when it's clicked. Automatic means when you get to that slide in the presentation, versus getting to that slide and needing to click again. Slides are cheap, just use a separate slide for the video clip and use the automatic setting.
Then you can see a few check boxes where you can select whether the movie will be full screen when it play or if it will loop continuously (this might be helpful for announcements or something, but you shouldn't do this during your sermon). One of the most important things you can see in the "Movie Tools" tab is the "Preview" button all the way to the left. It allows you to watch the movie and see how it will play in your presentation and on your computer. Hopefully everything will go smoothly and the movie clip will play perfectly.
But if it doesn't there is help to be had . . . tomorrow.
How do you use video clips in your sermons?
The first step is the click on the "Insert" tab (when using PowerPoint 2007 or later, otherwise click on the "Insert" menu). Then click on the "Movie" button and select either "Movie from File..." or "Movie from Clip Organizer..."
If you choose the "Clip Organizer" you won't really find movies, per se, rather you'll see moving images. For example you might find a running cartoon image that will cycle through a set of motions endlessly during your presentation. Don't use these . . . ever. These are cute but pointless and annoying. They will do more to distract from what you're trying to say than to help your point. Do not use these clips.
Choosing a movie file means you point to a location on your computer where a movie is located and then PowerPoint uses its built in media player software (basically Windows Media Player) to play the video clip you selected. Once you get the video into PowerPoint you want to choose how it will play in the presentation. As soon as the file is inserted you are presented with the choice to have the video play automatically or when it's clicked. Automatic means when you get to that slide in the presentation, versus getting to that slide and needing to click again. Slides are cheap, just use a separate slide for the video clip and use the automatic setting.
Then you can see a few check boxes where you can select whether the movie will be full screen when it play or if it will loop continuously (this might be helpful for announcements or something, but you shouldn't do this during your sermon). One of the most important things you can see in the "Movie Tools" tab is the "Preview" button all the way to the left. It allows you to watch the movie and see how it will play in your presentation and on your computer. Hopefully everything will go smoothly and the movie clip will play perfectly.
But if it doesn't there is help to be had . . . tomorrow.
How do you use video clips in your sermons?
Labels:
inserting media in PowerPoint,
tutorials,
video
Monday, February 14, 2011
Happy Valentine's Day
Today is a day that many people celebrate romantic love. That's cool (I'm probably going to do something about it too). It's also a day that can be filled with hurt and frustration . Sometimes it's because you significant other (SO) is expecting something that you don't deliver. The lack of communication about and around the expectations for this day lead to a lot of hurt feelings.
It might be a painful day because you don't have an SO to share it with. Today can make it seem like everyone in the world is in a relationship except for you. You can choose to celebrate Singles' Awareness Day as a way to push back against the commercialism of Valentine's Day.
Or you might choose to remember that Valentine was a man who, according to tradition, wouldn't give up on his beliefs no matter what. He married couples in secret when the Emperor wouldn't allow them to marry. He shared his faith, even when it was dangerous. He told the Emperor about Jesus and was killed for it. Remember someone who believed in a way that changed the course of his life and the lives of countless other.
How will you celebrate Valentine's Day?
It might be a painful day because you don't have an SO to share it with. Today can make it seem like everyone in the world is in a relationship except for you. You can choose to celebrate Singles' Awareness Day as a way to push back against the commercialism of Valentine's Day.
Or you might choose to remember that Valentine was a man who, according to tradition, wouldn't give up on his beliefs no matter what. He married couples in secret when the Emperor wouldn't allow them to marry. He shared his faith, even when it was dangerous. He told the Emperor about Jesus and was killed for it. Remember someone who believed in a way that changed the course of his life and the lives of countless other.
How will you celebrate Valentine's Day?
Labels:
holidays,
singles' awareness day,
valentine's day
Friday, February 11, 2011
Putting Audio in PowerPoint (part 5)
I know that you are feeling the stress of the cliffhanger from yesterday. Today I'm going to let you know what to do if you need to take your PowerPoint presentation on the go, but the audio (or video) files don't embed. Not to fear, the solution is before you.
Plug in a flash drive to the computer where you created the presentation. Then open up that PowerPoint and click on the Office Button in the upper left. Click on "Publish" then "Package for CD" just like in the picture. Type in a name for the folder you're going to create. The presentation you have open is automatically added to the list, but if you want to save more (like if you're going away for a conference) you can click "Add Files" to put in more PowerPoint slideshows.
Choose whether you want the files to play automatically (Viewer Format) or if you just want to copy the files (Archive Format) by clicking the "Options" button. Make sure that the box next to "Linked Files" has a check in it. Click "OK" when you're done.
Next click "Copy to Folder" and point to the flash drive you plugged into your computer then click "OK." This will copy the PowerPoint files and all the linked media to a folder and change the link settings so that the presentation knows where to look for the files when it comes time to play them. Once the copying is complete you should have a fully portable version of your presentation with all the audio files intact.
Note: the presentation will need to be played from the flash drive or the entire folder will need to be copied over to the computer that is running the PowerPoint projector to make sure the files stay in place.
Read more here.
Plug in a flash drive to the computer where you created the presentation. Then open up that PowerPoint and click on the Office Button in the upper left. Click on "Publish" then "Package for CD" just like in the picture. Type in a name for the folder you're going to create. The presentation you have open is automatically added to the list, but if you want to save more (like if you're going away for a conference) you can click "Add Files" to put in more PowerPoint slideshows.
Choose whether you want the files to play automatically (Viewer Format) or if you just want to copy the files (Archive Format) by clicking the "Options" button. Make sure that the box next to "Linked Files" has a check in it. Click "OK" when you're done.
Next click "Copy to Folder" and point to the flash drive you plugged into your computer then click "OK." This will copy the PowerPoint files and all the linked media to a folder and change the link settings so that the presentation knows where to look for the files when it comes time to play them. Once the copying is complete you should have a fully portable version of your presentation with all the audio files intact.
Note: the presentation will need to be played from the flash drive or the entire folder will need to be copied over to the computer that is running the PowerPoint projector to make sure the files stay in place.
Read more here.
Thursday, February 10, 2011
Putting Audio in PowerPoint (part 4)
Last time our hero was battling to get the audio clip into PowerPoint, but alas, the struggle is not over. Now that you've put that delightful rendition of "Send In The Clowns " into your presentation you need to make sure that everything is playing correctly.
" into your presentation you need to make sure that everything is playing correctly.
Notice that when you have the sound icon selected that you see the "Sound Tools" tab. From here you can preview the file, set the volume and tweak the size of the icon. But right smack in the middle are a few important options that need your attention. We already covered hiding the icon during the presentation and the need to play the file automatically rather than when it's clicked.

Look at the other options available. You can loop the sound file until you stop the slideshow. That's your best option if you are going to leave a slideshow running before or after church and you want some background music to go along with the cycling slides. Otherwise you'll have a never-ending loop going as you're trying to preach.
Another option is found in the "Play Sound" drop down menu: "Play Across Slides." That means that the audio file will continue to play until it's done as your presentation moves through several slides. This can be good if you have images that go along with a quote or song that you want to play, but I would use this sparingly. If you really want to do that, make a PhotoStory and embed that video rather than trying to mess with things in PowerPoint.
The other option there is the "Max Sound File Size" which limits the size of a file that can be embedded in a PowerPoint presentation file. If the file is larger than the limit set there it will be linked. Also if the file is anything other that a WAV file (like and MP3) it can't be embedded. That means that if you take the presentation to another computer, the non-embedded files will not go with your presentation . . . unless you do something about it.
Check to see if the audio is embedded by clicking that little box in the corner of the "Sound Options" section of the "Sound Tools" tab. A box will pop up with a few sections. In the "Information" section if it shows: [Within PowerPoint] you know the file is embedded. If it shows the file location you need to start thinking about some other options - hey, you're in luck, I'll tell you those options tomorrow.
Notice that when you have the sound icon selected that you see the "Sound Tools" tab. From here you can preview the file, set the volume and tweak the size of the icon. But right smack in the middle are a few important options that need your attention. We already covered hiding the icon during the presentation and the need to play the file automatically rather than when it's clicked.
Look at the other options available. You can loop the sound file until you stop the slideshow. That's your best option if you are going to leave a slideshow running before or after church and you want some background music to go along with the cycling slides. Otherwise you'll have a never-ending loop going as you're trying to preach.
Another option is found in the "Play Sound" drop down menu: "Play Across Slides." That means that the audio file will continue to play until it's done as your presentation moves through several slides. This can be good if you have images that go along with a quote or song that you want to play, but I would use this sparingly. If you really want to do that, make a PhotoStory and embed that video rather than trying to mess with things in PowerPoint.
The other option there is the "Max Sound File Size" which limits the size of a file that can be embedded in a PowerPoint presentation file. If the file is larger than the limit set there it will be linked. Also if the file is anything other that a WAV file (like and MP3) it can't be embedded. That means that if you take the presentation to another computer, the non-embedded files will not go with your presentation . . . unless you do something about it.
Check to see if the audio is embedded by clicking that little box in the corner of the "Sound Options" section of the "Sound Tools" tab. A box will pop up with a few sections. In the "Information" section if it shows: [Within PowerPoint] you know the file is embedded. If it shows the file location you need to start thinking about some other options - hey, you're in luck, I'll tell you those options tomorrow.
Wednesday, February 09, 2011
Putting Audio in PowerPoint (part 3)
If it seems like I spent a lot of time and effort trying to convince you that audio should be used sparingly if at all in your PowerPoint presentations, it's because I am. It doesn't always work smoothly and it can distract from the message you are trying to share rather than building it up.
So, first things first. Move to the slide where you want to insert the audio clip. Click the "Insert" tab then the "Sound" button and choose "Sound From File..." Hunt around until you find that perfect file then drop it into your presentation by clicking "OK" and wait for PowerPoint to put it in place.
The first thing you'll notice is this funky sound icon. It looks like a little golden speaker. And it must be on the slide where you want to sound to exist. Neat, I know. So, I guess they put it there so you can choose to click on the icon when you want the audio to play as if you'll be sitting there with a mouse during your presentation or something. I don't know.
Make it smaller by dragging any of the handles on the edges (or you could make it bigger, I guess). But what I would rather do is to not have to see it at all. So here's how you can accomplish that feat.
Click on the "Sound Tool" then "Options" tab (it's probably already selected if you just inserted the audio). You need to check the box next to "Hide During Show" and select "Automatically" from the "Play" drop-down box. If you leave it set to play when clicked and the icon is hidden - well, you'll be in trouble, I hope you prepared to present without the audio (like I told you).
Now the file will start playing when you get to that slide and keep playing until the end of the audio clip or until you change slides, which ever comes first. Tune in to our next exciting episode to discover how to keep the file playing across multiple slides and what happens if you try to present on another computer.
So, first things first. Move to the slide where you want to insert the audio clip. Click the "Insert" tab then the "Sound" button and choose "Sound From File..." Hunt around until you find that perfect file then drop it into your presentation by clicking "OK" and wait for PowerPoint to put it in place.
The first thing you'll notice is this funky sound icon. It looks like a little golden speaker. And it must be on the slide where you want to sound to exist. Neat, I know. So, I guess they put it there so you can choose to click on the icon when you want the audio to play as if you'll be sitting there with a mouse during your presentation or something. I don't know.
Make it smaller by dragging any of the handles on the edges (or you could make it bigger, I guess). But what I would rather do is to not have to see it at all. So here's how you can accomplish that feat.
Click on the "Sound Tool" then "Options" tab (it's probably already selected if you just inserted the audio). You need to check the box next to "Hide During Show" and select "Automatically" from the "Play" drop-down box. If you leave it set to play when clicked and the icon is hidden - well, you'll be in trouble, I hope you prepared to present without the audio (like I told you).
Now the file will start playing when you get to that slide and keep playing until the end of the audio clip or until you change slides, which ever comes first. Tune in to our next exciting episode to discover how to keep the file playing across multiple slides and what happens if you try to present on another computer.
Tuesday, February 08, 2011
Putting Audio in PowerPoint (part 2)
Now that you've weeded out the 99% of the times that you should not use audio in a PowerPoint presentation. You can take your 1% and plug it into your slide show . . . but before we get there, another word on using media in your presentation.
Be prepared for it to not work. No matter how much you work and practice and test there will come a time when your clip doesn't play. Maybe the speakers aren't hooked up or the file doesn't get transferred or gremlins eat the audio file. Something will happen to make the media not play. You have to be ready for this to happen and to move on. Keep a printed copy of the quote you were going to play so you can just read it aloud. Don't wait for the sound guy more than about 10 seconds. Don't fret and say to the audience that you're having technical difficulties. Pause for your audio clip and look at the audience with a confident smile. If the clip doesn't play, then smoothly move on with your sermon.
If the clip starts playing after you've started talking again, then just stop and wait for the clip to finish. If the topic warrants you might make a small joke: "No one ever accused ______ of being punctual." Then move on again. Don't apologize. Don't derail. Keep your point moving forward.
Are you scared of putting audio in your sermon yet? Good. It's a lot of hassle and a lot of risk, so it has better be worth it.
Be prepared for it to not work. No matter how much you work and practice and test there will come a time when your clip doesn't play. Maybe the speakers aren't hooked up or the file doesn't get transferred or gremlins eat the audio file. Something will happen to make the media not play. You have to be ready for this to happen and to move on. Keep a printed copy of the quote you were going to play so you can just read it aloud. Don't wait for the sound guy more than about 10 seconds. Don't fret and say to the audience that you're having technical difficulties. Pause for your audio clip and look at the audience with a confident smile. If the clip doesn't play, then smoothly move on with your sermon.
If the clip starts playing after you've started talking again, then just stop and wait for the clip to finish. If the topic warrants you might make a small joke: "No one ever accused ______ of being punctual." Then move on again. Don't apologize. Don't derail. Keep your point moving forward.
Are you scared of putting audio in your sermon yet? Good. It's a lot of hassle and a lot of risk, so it has better be worth it.
Monday, February 07, 2011
Putting Audio in PowerPoint (part 1)
Before tackling the how, I want to first address the why. Just like anything else that you might drop into your presentation, audio needs to have a purpose. Back up and look at your purpose for standing up in front of people. You want to communicate with them. Your purpose for this particular time is that you want to communicate something specific to them. Keep narrowing your focus until you have a clear, specific understanding of what you want to communicate and what effect you want it to have on the audience. Then you can cut out good content for the sake of the overall purpose of your communication.
If you want to add in sound effects for your slides, don't. OK, that may be too broad a statement, but 99% of the time you should avoid superfluous sound effects. They may be fun, but they will rarely add anything to your communication. Sound effects have to be perfectly aligned with your message and add something significant to the point that you are making. If they don't (and they usually don't) then avoid them.
Other audio clips might be more of a grey area. You might want to include a bit of a song or a clip of a speech or sermon that pertains to your topic. Apply the same filter to see if it aligns perfectly with your message and it supports the point you're wanting to make. Then cut off the first and last 30 seconds of the clip. Again, I'm being a bit extreme, but not as much as you might think. If the audio clip is so important to what you're trying to communicate that you have to have it, that's fine, but you are still the one communicating. Don't let the audience move away from your point to the clip. Keep them with you. As a general rule, keep your clips under 30 seconds.
How do you use audio in your presentations?
If you want to add in sound effects for your slides, don't. OK, that may be too broad a statement, but 99% of the time you should avoid superfluous sound effects. They may be fun, but they will rarely add anything to your communication. Sound effects have to be perfectly aligned with your message and add something significant to the point that you are making. If they don't (and they usually don't) then avoid them.
Other audio clips might be more of a grey area. You might want to include a bit of a song or a clip of a speech or sermon that pertains to your topic. Apply the same filter to see if it aligns perfectly with your message and it supports the point you're wanting to make. Then cut off the first and last 30 seconds of the clip. Again, I'm being a bit extreme, but not as much as you might think. If the audio clip is so important to what you're trying to communicate that you have to have it, that's fine, but you are still the one communicating. Don't let the audience move away from your point to the clip. Keep them with you. As a general rule, keep your clips under 30 seconds.
How do you use audio in your presentations?
Labels:
audio,
communication,
purpose,
sound bites
Friday, February 04, 2011
Eye Flow
Yesterday I mentioned "eye flow" when talking about images and frames. The heat map pictures show what that means. These are taken with a special eye-tracking camera that plots where on the screen the test subjects look. Advertisers like to test their work by having people look over it. They can then see what draws people's attention and the flow of eyes over the area. So the heaviest red spot is the place where people look first. It's labeled as "1" then the line goes down and to the right to 2, down again to 3 and 4, then sharply up and to the left for 5. The sweeping pattern repeats all the way through the map.
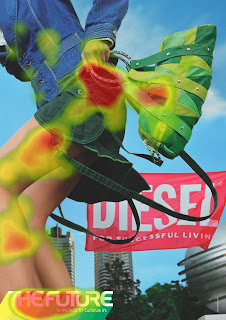
When you're placing images you want to think about how people will naturally see it. Notice the Apple home screen has one main picture that grabs attention and one main block of text that is closely associated with the picture. There's no doubt that the cat is a snow leopard. That association gives the OS X version all the attributes of the cat that you see, tough, confident, beautiful, mysterious. Eye flow is hugely important to making text and image work together.
Look at the heat map of this next ad that appeared in print. The purse and skirt get a lot of attention, then the legs of the girl, but there is no attention going to the brand name, Diesel. It's out of the eye flow. The slogan gets a lot of eye time, but the brand gets zero.
When you put your images in to your presentation, most of the eye-time is going to be focused on them. Make them good images that support your message and the point that you're trying to make. When you have text it needs to be in the eye-flow path and it needs to support and be supported by the image.
Look at the sweeping ovals from the Apple homepage. Think about where you would want to put text so that it will be along a line like that. Usually the eye will start in the upper right and move down and to the left, then sweep back up to the right. You want to arrange your images and text to work with this (like Apple did) not against this (like Diesel).
How can you arrange your slide to use eye-flow best?
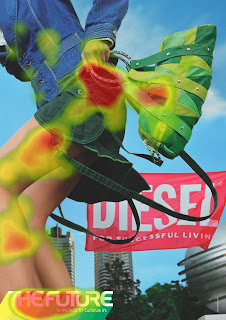
When you're placing images you want to think about how people will naturally see it. Notice the Apple home screen has one main picture that grabs attention and one main block of text that is closely associated with the picture. There's no doubt that the cat is a snow leopard. That association gives the OS X version all the attributes of the cat that you see, tough, confident, beautiful, mysterious. Eye flow is hugely important to making text and image work together.
Look at the heat map of this next ad that appeared in print. The purse and skirt get a lot of attention, then the legs of the girl, but there is no attention going to the brand name, Diesel. It's out of the eye flow. The slogan gets a lot of eye time, but the brand gets zero.
When you put your images in to your presentation, most of the eye-time is going to be focused on them. Make them good images that support your message and the point that you're trying to make. When you have text it needs to be in the eye-flow path and it needs to support and be supported by the image.
Look at the sweeping ovals from the Apple homepage. Think about where you would want to put text so that it will be along a line like that. Usually the eye will start in the upper right and move down and to the left, then sweep back up to the right. You want to arrange your images and text to work with this (like Apple did) not against this (like Diesel).
How can you arrange your slide to use eye-flow best?
Labels:
advertising,
arrangement,
eye flow,
heat maps,
images
Thursday, February 03, 2011
Full Bleed vs. Framed Images
Most presentation designers suggest using full bleed images. This term comes from photo printing and means that instead of laying down ink right up to the border, the image goes all the way to the edge of the paper. Full bleed images in presentations take up the entire screen space.
Framed images, in your presentation, are set within the boundaries of your screen, rather than going right up to the edge like a full bleed image. Frames break up our sight lines. Our eyes naturally move around an image rather than fixating on one point. Frames define the area where our eyes will move and break up the natural flow.
Sometimes you may want to have an image that is not full bleed. For example when Steve Jobs presents the next iPhone he does't blow the picture up so that the phone fills the entire screen. We need perspective to deal with it and to understand what's going on. But notice that there are no borders dividing the phone from the rest of the slide. This helps to preserve the flow through the slide.
One good reason to use frames to separate the images in your presentation might be if you're showing a juxtaposition. You want to highlight the difference between the two images, so a frame is helpful in getting the eye to focus on each image as it's own entity.
I'm not against using frames in presentations, but it needs to be done with a purpose.
How do you like to show images? What rules do you occasionally break?
Framed images, in your presentation, are set within the boundaries of your screen, rather than going right up to the edge like a full bleed image. Frames break up our sight lines. Our eyes naturally move around an image rather than fixating on one point. Frames define the area where our eyes will move and break up the natural flow.
Sometimes you may want to have an image that is not full bleed. For example when Steve Jobs presents the next iPhone he does't blow the picture up so that the phone fills the entire screen. We need perspective to deal with it and to understand what's going on. But notice that there are no borders dividing the phone from the rest of the slide. This helps to preserve the flow through the slide.
One good reason to use frames to separate the images in your presentation might be if you're showing a juxtaposition. You want to highlight the difference between the two images, so a frame is helpful in getting the eye to focus on each image as it's own entity.
I'm not against using frames in presentations, but it needs to be done with a purpose.
How do you like to show images? What rules do you occasionally break?
Labels:
frames,
full bleed,
juxtapostion,
Steve Jobs
Wednesday, February 02, 2011
Inserting Images in PowerPoint
Perhaps the most basic skill to master in PowerPoint is that of inserting pictures. In PowerPoint 2007 and 2010 they've moved to the ribbon menu system so you have different tabs for each of the major features you might need to use. Getting your pictures into PowerPoint uses the "Insert" tab.
 |
| Insert Pictures |
I'm just going to say that you should use the "Picture" button here most often. If I see your mouse stray over to that "Clip Art" button I'm going to be very disappointed. Sure there may be one or two times a year that clip art will be appropriate (I'm not kidding that little), but it should never be a regularly used tool for good presentations.
The next thing you'll need to use is the "Picture Tools" tab. This will only show up when you have a picture selected. So click on the picture you just inserted then look around. Over on the right are the first things you need to look at. Adjust the size and crop of the image. The size of a PowerPoint slide is 7.5" high by 10" wide. Most of your pictures should fill the entire canvas. But don't skew your image to get it to fit. It's better to make your image larger than the slide then crop off any excess bits so the picture doesn't looked stretched and funny. A quick way to make sure this doesn't happen is to click on the dot at the corner of the picture and drag to resize the image while holding down the "Shift" key on your keyboard. The image will keep the same height-to-width ratio as the original.
Crop the excess by clicking that crop button. Now the dots at the corners of the picture have turned into black brackets. Drag the brackets in or out to crop the picture to that size. This can be a quick way to edit photos without having to open up a separate photo editor. Click anywhere off of the image to exit the cropping tool. You can undo the cropping if you want, the rest of the image is still there until you close PowerPoint, so you can play with different views to see what works best.
Play with some of the different Format tools that you can use to change the appearance of pictures. What do you like? What tips do you have for inserting pictures into PowerPoint?
Labels:
cropping,
inserting media in PowerPoint,
pictures,
resizing
Tuesday, February 01, 2011
February - How to Get Things into PowerPoint
Getting a picture into PowerPoint is fairly straightforward, there's even a button for it. But it still takes a bit of effort to get the picture lined up just right in the presentation. It's more difficulty (and sometimes impossible) to get the perfect audio or video clip to play in PowerPoint.
February's theme will highlight some of these challenges and help to find solutions so you can present images, audio and video with ease.
What questions do you have about inserting media in PowerPoint?
What tips do you have?
February's theme will highlight some of these challenges and help to find solutions so you can present images, audio and video with ease.
What questions do you have about inserting media in PowerPoint?
What tips do you have?
Labels:
audio,
images,
inserting media in PowerPoint,
video
Subscribe to:
Posts (Atom)





